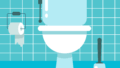iPhoneでクリックポストを利用してラベルを印刷しようとした際、
「印刷できない」
「真っ白な用紙が出てくる」
「コンビニで印刷できなかった」
といった声を耳にしたことはありませんか?
実はこの問題、iPhoneの設定や使用するブラウザ、
印刷方法に原因があることが多いのです。
本記事では、よくあるトラブルの理由とその解決法をわかりやすく解説。
iPhoneユーザーでもスムーズにラベル印刷ができるよう、
具体的な対処法から便利な印刷アプリ、
さらには活用術まで網羅的にご紹介します。
クリックポストの印刷がiPhoneでできない原因

iPhoneでのクリックポスト印刷の基本的な流れ
クリックポストは日本郵便が提供する便利な発送サービスで、
フリマアプリ利用者や個人事業主にも幅広く利用されています。
iPhoneから直接印刷を行う場合、
いくつかの操作手順と注意点を理解しておくとスムーズに進めることができます。
基本的には、SafariやGoogle Chromeなどのブラウザを使用して、
クリックポストの公式サイトにアクセスし、
発送情報を入力してラベルを作成します。
その後、PDF形式でラベルをダウンロードし、
iPhoneの共有メニューから「プリント」を選択して、
AirPrint対応のプリンターで印刷を行います。
ファイルの保存先として「このiPhone内」などローカルに保存しておくと、
印刷時に読み込みエラーを防ぐことができます。
また、ラベルが正しく表示されない場合に備えて、
Adobe Acrobat ReaderなどのPDFビューアアプリを併用するのもおすすめです。
表示されない・印字できない場合の対処法
印刷ボタンをタップしても反応がない、
あるいは白紙のまま印刷されてしまうといった不具合は、
iPhone特有の仕様やアプリ設定に起因するケースが少なくありません。
まずは使用中のブラウザをSafariからChrome、
あるいはその逆に切り替えてみるのが手軽な対処法です。
また、印刷前に一度PDFを端末に保存し、
印刷アプリやファイルアプリから開くことで、
ビューアの相性による表示不良を回避できます。
それでもうまくいかない場合には、
ラベルデータをAirDropやメール経由でPCに転送して、
プリンターとの接続が安定している環境で印刷する方法も有効です。
印刷失敗の回数が増えるとインクや用紙の無駄にもなるため、
早めの対応が重要です。
ポップアップブロックによる印刷問題とは
iOSの標準ブラウザであるSafariや、
Google Chromeを含む多くのブラウザでは、
セキュリティ強化のためポップアップウィンドウがデフォルトでブロックされています。
クリックポストのラベル表示機能は、
新しいタブまたはウィンドウでPDFを開く仕様となっているため、
ポップアップが無効になっているとラベルが表示されません。
そのため、ブラウザの設定画面で「ポップアップを許可」する項目をオンにし、
「コンテンツブロッカーをオフ」に設定することが必要です。
これらの設定を見直しておくことで、
印刷までのフローをスムーズに進めることができます。
また、一部のセキュリティ系アプリがポップアップを妨げているケースもあるため、
併用アプリの設定にも注意しましょう。
印字方法とサイズの選択
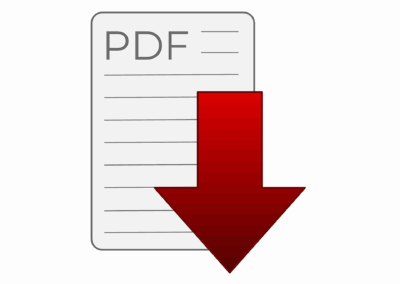
クリックポストラベルのPDFファイル作成方法
クリックポストでは、ラベルはPDF形式でダウンロード可能です。
iPhoneから利用する場合、
Safariなどのブラウザでクリックポストにログインし、
ラベル作成画面から「PDFを表示」ボタンをタップします。
その後、iPhoneの画面下部にある共有アイコン(四角に上向き矢印)をタップし、
「ファイルに保存」を選択して、
端末内の「このiPhone内」などに保存するのが基本的な流れです。
保存後は、再度共有アイコンから「プリント」を選択し、
AirPrint対応プリンターを選択することで印刷が可能となります。
PDFファイルの表示に不具合がある場合は、
Adobe Acrobat Readerなどのビューアアプリを併用すると安定します。
A6サイズの用紙設定と注意点
クリックポストのラベルはA6サイズ(105mm×148mm)が基本仕様となっており、
これに合わせて印刷設定を調整することが重要です。
iPhoneから印刷する際は、
用紙サイズの選択を手動で「A6」に設定することが求められます。
「用紙サイズの自動調整」がオンになっていると、
意図しないサイズで印刷されてしまう可能性があります。
また、倍率設定や拡大縮小オプションのチェックも忘れずに行いましょう。
ラベルのQRコードや住所欄が正しく収まっているか、
印刷プレビューで事前に確認しておくことで、印刷ミスを防止できます。
自宅とコンビニでの印刷方法の違い
自宅で印刷する場合、
AirPrintに対応したプリンターが必要です。
iPhoneと同一のWi-Fiネットワークに接続されていることを確認し、
印刷操作はファイルアプリやPDFビューアアプリから行うのが一般的です。
AirPrint未対応のプリンターを使用している場合は、
各社専用の印刷アプリ(Canon PRINT、Epson iPrintなど)を使えば、
Wi-Fi経由で印刷が可能になります。
一方、コンビニで印刷する場合は、
ネットプリントアプリ(セブンイレブンマルチコピー、PrintSmashなど)を使い、
PDFファイルをアップロードして店頭のマルチコピー機で出力します。
ファミリーマート、ローソン、セイコーマートなどが主要な対応店舗で、
白黒印刷とカラー印刷を選べる場合が多く、
出先でも便利に活用できます。
ブラウザ選択の重要性
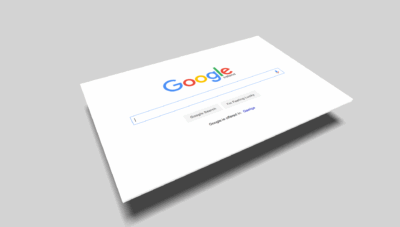
SafariとGoogle Chromeの印刷対応状況
SafariではPDF表示時に共有メニューから印刷へ進む操作が直感的に行えます。
特にクリックポストのようなPDFファイルの印刷には、
安定した表示と操作性の高さが求められるため、
Safariの使用が非常に効果的です。
Google Chromeでも基本的な印刷は可能ですが、
一部のポップアップが自動的にブロックされてしまうことがあり、
印刷リンクが開かないなどの問題が起こることもあります。
さらに、iOS上ではChromeの共有メニューの配置がやや分かりづらいため、
初めて使う人にとってはSafariの方が扱いやすいといえるでしょう。
こうした点から、クリックポストの印刷にはSafariの使用を推奨します。
印刷時の環境設定のチェックポイント
印刷時にはいくつかの基本的な設定を見直すことで、
仕上がりやトラブル回避に大きく貢献します。
まず明るさやカラー設定を確認し、
特にラベルのQRコード部分が正確に印刷されるように濃度調整を行いましょう。
また、両面印刷がオンになっていると誤って裏面に印刷されることがあるため、
オフに設定することを忘れずに。
AirPrintを使用する場合は、
- プリンターのWi-Fi接続が安定しているか
- 同一ネットワーク上にあるか
を必ずチェックしてから印刷を開始してください。
アプリ使用時の便利な機能
「PrintCentral」や「Canon PRINT Inkjet/SELPHY」などのiOS向け印刷アプリを使えば、
通常の印刷操作よりもさらに細かい設定が可能になります。
例えば、印刷プレビュー機能を使ってラベルの位置や倍率を事前に確認できるため、
無駄な印刷を減らすことができます。
また、一部アプリでは保存したPDFを一覧表示できるため、
過去の印刷履歴から再印刷することも簡単です。
加えて、印刷時にエラーが発生した場合のガイド表示や、
プリンターのインク残量の確認機能など、
利便性の高いサポート機能が備わっているのも魅力です。
よくあるトラブルとその解決法

印刷できない原因リストと対処法
- ポップアップブロックが有効
- → ブラウザ設定から解除し、クリックポストの印刷画面が開けるように調整する。
- 対応していないプリンター
- → iOSとの互換性があるAirPrint対応機種を使用することで印刷エラーを回避。
- ファイル未保存
- → SafariやChromeでPDFを開いた後、必ず「このiPhone内」などローカルに保存し、印刷時に正しいファイルを選択する。
- アプリの権限不足
- → ファイルアプリや印刷アプリに対するストレージやネットワークアクセスの権限を確認し、必要に応じて許可を与える。
- Wi-Fi接続不良
- → iPhoneとプリンターが同じネットワークに接続されているか確認し、接続の再起動やファームウェア更新も試す。
郵便局とコンビニでの発送方法
印刷済みのラベルは、郵便局のポストに直接投函することが可能で、
営業時間を気にせず発送できます。
また、ローソンやミニストップなど一部のコンビニでも、
クリックポストを取り扱っており、
店内のレジでそのまま引き渡すだけで発送手続きが完了します。
どちらの場合もQRコードの提示などは不要で、
印刷済みのラベルを貼付していればそのまま受付されます。
トラブル発生時の問い合わせ先
トラブルが解決できない場合は、
日本郵便が提供するクリックポスト専用のサポートページを利用しましょう。
FAQ形式でよくある質問に答えているほか、
専用の問い合わせフォームやチャットサポートも利用できます。
発送トラブル、印刷不良、決済に関する問題など、
幅広いケースに対応しています。
問い合わせの際は、
利用した日時やエラーメッセージの内容などをできるだけ詳しく記載すると、
よりスムーズに対応してもらえます。
印刷時の時間と料金について

発送までにかかる時間とその影響
印刷環境が整っていれば、
クリックポストの購入からラベル印刷までの作業は、
おおよそ5分以内に完了するのが一般的です。
操作もシンプルで、スマートフォン1台で手軽に手続きできるため、
慣れていればさらに時短が可能です。
しかし、Wi-Fiが不安定だったり、
プリンターとの接続が途切れていたりすると、
印刷が途中で失敗することもあります。
また、PDFファイルの保存先を誤ってiCloudにしてしまった場合、
ファイルが開かない、読み込みに時間がかかるといった問題が起こることもあります。
そのため、事前の接続確認や設定チェックを行うことが、
スムーズな発送準備の鍵となります。
印刷にかかるコストの種類
クリックポストのラベルを印刷する際にかかるコストには、
プリンターのインク代や用紙代が含まれます。
一般的なインクジェットプリンターでは、
1枚あたりの印刷コストはおよそ10円~30円ほどとされていますが、
プリンターの機種や使用する用紙によってばらつきがあります。
さらに、コンビニ印刷を利用する場合には、
1枚あたり20円~60円前後の印刷代がかかることが一般的です。
カラー印刷を選ぶか白黒印刷にするかでもコストが変わるため、
用途に応じた最適な方法を選ぶことがコスト削減につながります。
地域ごとの料金比較
クリックポスト自体の送料は全国一律で、
配送先によって金額が変わることはありません。
ただし、印刷にかかる周辺費用や利用可能なサービスは地域差があります。
都市部ではコンビニ印刷やネットプリントの選択肢が豊富にあり、
深夜でも印刷が可能な店舗が多く便利ですが、
地方では対応店舗が限られる場合もあります。
また、一部地域では印刷代が高めに設定されているケースもあるため、
事前にコンビニのサービス内容や料金体系を調べておくと安心です。
クリックポストを利用する時の注意点

ポップアップ解除の手順
Safariの設定から「設定」>「Safari」に進み、
「ポップアップブロック」をオフにするか、
「コンテンツブロッカーを無効」に設定しておく必要があります。
これを行わないと、クリックポストの印刷画面が新しいウィンドウで正しく表示されず、
印刷処理ができないことがあります。
あらかじめポップアップを許可しておけば、
スムーズに印刷手順へ進めるため、トラブルを未然に防ぐことができます。
印刷物の保管と整理方法
クリックポストのラベルは、
A6サイズのため小さくて折れやすく、
印刷後は丁寧な取り扱いが必要です。
ラベルが曲がったり、汚れたりすると、
バーコードの読み取りエラーに繋がることがあるため、
クリアファイルや専用の保管ケースで保管しましょう。
発送直前まで貼らずに保管しておくことで、
封筒が濡れたり破れたりした際の再印刷もスムーズに対応できます。
また、複数件発送する場合は宛名別に整理しておくと効率的です。
ダンボール箱の選び方と規格
クリックポストは
という明確な規格があります。
この範囲に収まる箱や封筒を選ぶ必要があります。
市販のA6ラベルに対応した箱や、
厚さ制限を守れるクッション封筒が便利で、
100円ショップやネットショップでも入手可能です。
無駄なスペースがあると中身が動きやすく破損の原因にもなるため、
商品サイズに合った梱包資材を選ぶのがポイントです。
スマホでの便利な使用方法

iPhoneでのアカウント登録方法
クリックポストを利用するためには、
まず日本郵便の公式Webサイトから新規アカウントを作成する必要があります。
iPhoneのブラウザ(Safari推奨)でクリックポストのサイトを開き、
メールアドレスとパスワードを入力し、
登録用の確認メールを受信します。
メール内のリンクをタップして本登録を完了すると、
すぐにログイン可能になります。
登録後は、
- 発送元や宛先情報の入力
- ラベル作成
- 支払い
まで一括で行えるようになります。
モバイルでも使いやすい画面設計になっており、
スマートフォンだけで手続きが完結できるのも魅力です。
発生する問題の事前防止策
クリックポストをiPhoneで利用する際、
よくあるトラブルとして挙げられるのがPDFが開けない、
ラベルが印刷できないといった問題です。
これらを未然に防ぐためには、
あらかじめPDFビューアアプリや印刷アプリをインストールしておくことが有効です。
また、ポップアップブロックの設定や、
プリンターとの接続確認も事前に済ませておくと、
いざという時にスムーズに作業が進みます。
印刷アプリを活用した作業効率化
クリックポストのラベル印刷には、
プリンター専用アプリを活用することで、
作業効率が大幅に向上します。
Canon PRINTやEPSON iPrintなどの純正アプリを利用すれば、
用紙サイズや印刷濃度など細かい設定が可能です。
また、履歴保存機能を活用すれば、
定期的な発送において過去の設定を再利用でき、
毎回の手間を省くことができます。
さらに、複数ラベルの一括印刷やクラウド経由の印刷指示にも対応しており、
スマホでの発送管理がよりスムーズになります。
ユーザーからのよくある質問
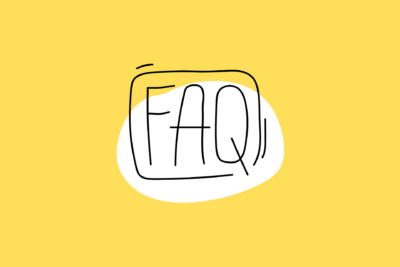
印字できない場合の最初のチェック
まずはPDFが正常に開けているかを確認しましょう。
特にSafariなどで開いた際、
ファイルが真っ白になっていないか、
またエラー表示が出ていないかが重要なポイントです。
また、ファイルの保存先がiCloud Driveになっていないかも見落としがちです。
iCloud Driveの場合、
Wi-Fi環境が不安定だと開けなかったり、
印刷時にエラーが出ることがあります。
そのため、PDFファイルはできるだけ「このiPhone内」などローカルに保存し、
安定した環境で印刷することをおすすめします。
どのプリンターが最適か
クリックポストの印刷には、
AirPrintに対応したインクジェットプリンターが最適です。
具体的には、
- Canon
- EPSON
- Brother
などの主要メーカーのモデルが挙げられます。
これらの機種はiOSとの互換性が高く、
設定も簡単で、アプリ連携にも優れています。
また、印刷精度が高いため、
QRコードの読み取りミスといったトラブルも回避しやすくなります。
印刷に必要な環境条件
印刷には、Wi-Fiネットワークが安定している環境が前提となります。
iPhoneとプリンターの両方が同じWi-Fiに接続されていることが重要です。
プリンターの接続状態が不安定だったり、
ファームウェアが古い場合には、
印刷ジョブが途中で途切れたり、認識されないこともあります。
印刷前には、必ずプリンターの状態確認とファームウェア更新も行っておくと安心です。
クリックポストのクリエイティブな活用法
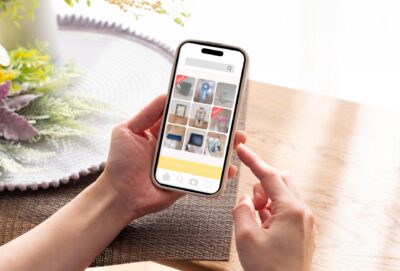
デジタル出品と発送の連携
フリマアプリやオークションで出品した商品に対し、
クリックポストで手軽に発送できるのが強みです。
配送ラベルの作成から印刷、投函までをすべて自宅で完結できるため、
取引がスピーディーかつ効率的に進められます。
特に、同一商品を複数出品している場合には、
ラベルのテンプレートを再利用することで作業負担が軽減される点も魅力です。
カスタマイズ可能な伝票デザインについて
基本的にクリックポストの伝票デザインは日本郵便の仕様に準拠しており、
レイアウトや文字サイズの変更はできません。
ただし、商品を梱包する封筒やダンボールにスタンプやシールを貼るなど、
包装面でのカスタマイズは自由度が高く、
受け取る側にも好印象を与えることができます。
こうした工夫により、ブランドイメージやリピーター獲得にもつながります。
サブスクリプションサービスとの組み合わせ
毎月決まった商品を発送するサブスクリプションサービスにおいても、
クリックポストは非常に有効です。
自動ラベル作成ツールと組み合わせることで、
定期的な配送業務の効率が大幅に向上します。
加えて、配送記録がオンラインで管理できるため、
顧客対応やトラブル時の対応もスムーズです。
コストを抑えながらも安心感のある配送手段として、
個人事業主から法人まで幅広く活用されています。
まとめ

クリックポストは、手軽かつ安価に発送できる便利なサービスですが、
iPhoneからの印刷にはいくつかの落とし穴があります。
ポップアップブロックや非対応ブラウザ、印刷設定ミスなど、
トラブルの原因は多岐にわたります。
本記事では、それぞれの課題に対する具体的な対策を解説し、
さらに印刷環境の整え方やおすすめのアプリ、
発送時の注意点まで幅広く紹介しました。
クリックポストをiPhoneで快適に使いこなすために、
正しい設定と事前準備を心がけることが大切です。
これらの知識を活用し、日々の発送作業をよりスムーズに進めましょう。