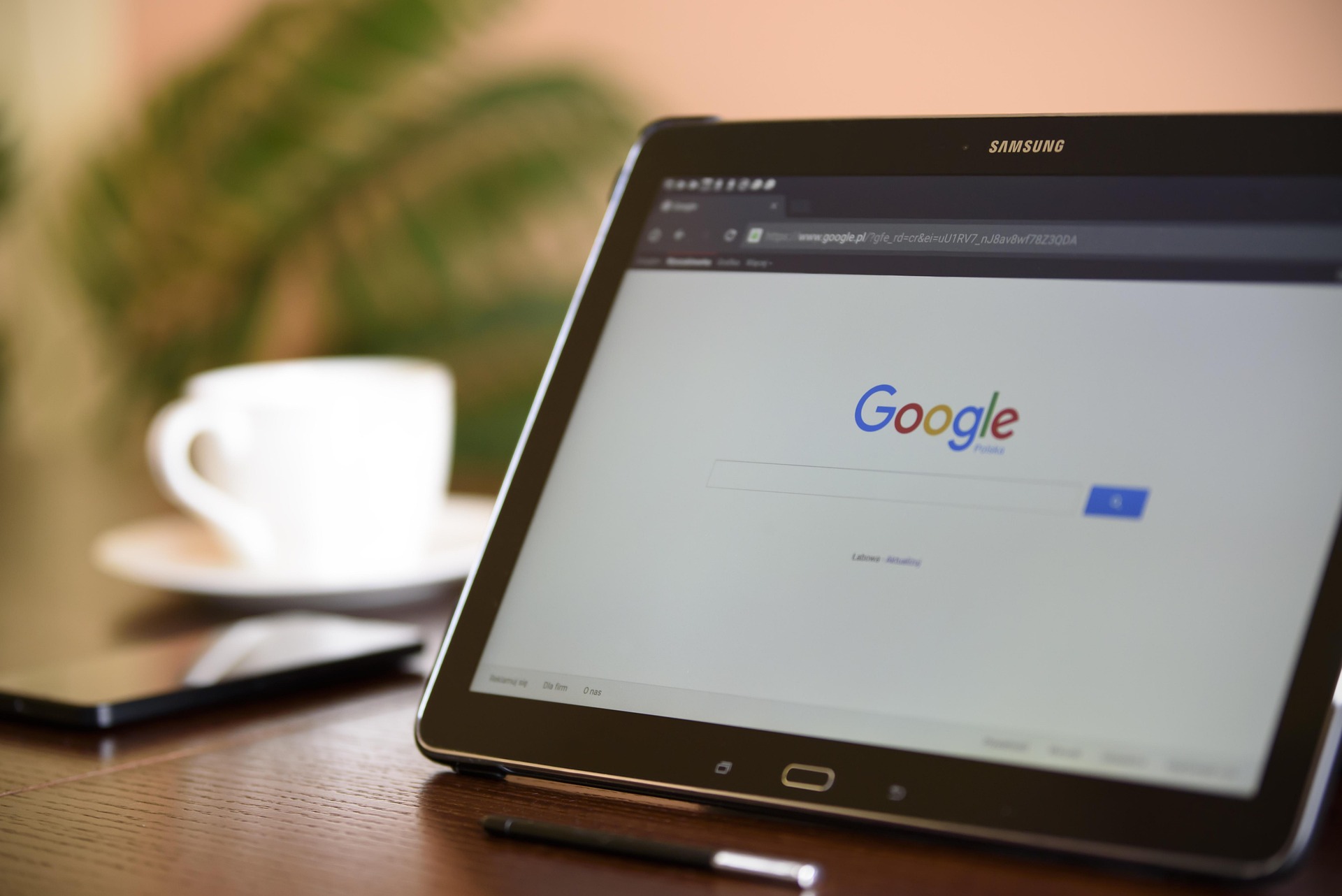Googleアカウントの名前を変更したのに、なぜか「丸の中の名前」が変わらない。
GmailやYouTubeでは旧名のまま表示されることに、
戸惑った経験がある方も多いのではないでしょうか?
本記事では、Googleアカウントの名前が反映されない理由から、
端末別の変更手順、事前に知っておきたい設定ポイント、
よくあるトラブルとその対処法までをわかりやすく解説します。
設定を見直し、スムーズに新しい名前で各サービスを使えるようになるためのヒントをお届けします。
グーグルアカウントの名前変更が反映しない理由
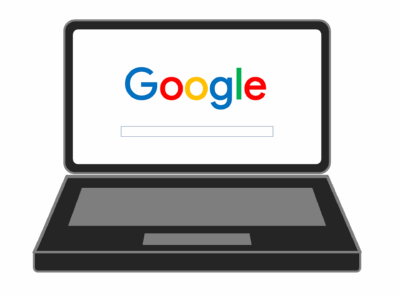
丸の中の名前変更ができない理由とは?
Googleアカウントの「丸の中の名前」とは、プロフィール画像が設定されていない場合に、
代替として表示されるイニシャルや名前の一部です。
この表示は、ユーザーが設定した名前情報をもとに生成されており、
視覚的なアイコンの役割を果たしています。
ただし、アカウントの名前を変更しても、この「丸の中の名前」がすぐに更新されないことがあります。
これは、ブラウザやアプリが以前の情報をキャッシュ(保存)しているためで、
新しい情報に切り替わるまでに時間差が生じるからです。
さらに、使用している端末やサービスによって表示タイミングが異なるため、
一部だけが旧表示のまま残ってしまうケースもあります。
こうした場合には、端末の再起動やキャッシュの削除を行うことで、
表示内容が最新のものに切り替わることがあります。
変更した名前が反映されない原因一覧
- 名前変更後にログアウト・再ログインしていないため、新しい情報が読み込まれていない
- スマートフォンやパソコンのブラウザ、アプリに以前の名前情報がキャッシュとして残っている
- アカウントの種類(個人用かビジネス用)によって、名前の設定場所や表示の優先度が異なっている
- Googleの各サービスへの反映には時間がかかることがあり、状況によっては最大48時間以上かかる場合もある
アカウント情報の更新が遅れる理由
Googleアカウントの名前変更は、即時にすべてのサービスへ反映されるわけではありません。
Googleのサーバー側で各サービスへの情報更新や同期が行われるまでに、
ある程度の時間が必要です。
特にYouTubeやGoogle Meetなど一部のサービスでは、
システム構造上の理由から表示名の更新に時間差が生じる傾向があります。
また、使用中の端末やネットワーク環境によっても、
同期のタイミングにばらつきが見られることがあります。
場合によっては最大48時間以上かかることもあり、
更新が完了するまで一定の待機が必要となるケースもあるため、
焦らずに様子を見守ることがポイントです。
アイコンが変わらないのはなぜ?
名前変更と同時にプロフィール写真を変更しても、
新しい画像がすぐに反映されない場合があります。
これは、多くの端末やブラウザが以前の画像データをキャッシュ(記憶)しているためで、
表示が古いままになることが原因です。
対処法としては、スマートフォンやパソコンを再起動するほか、
ブラウザのキャッシュや履歴を削除することで、
最新の情報が正しく読み込まれる可能性が高まります。
また、Googleアカウントの「個人情報」画面でアップロード後の画像が更新されているか確認することも有効です。
GmailやYouTubeでの反映の違い
Googleアカウント全体の表示名と、個別サービスでの表示名は設定が異なることが多く、
混乱の原因になることもあります。
Gmailでは、Googleアカウントの名前とは別に、
送信者名を「設定」→「アカウントとインポート」から個別に設定できます。
そのため、アカウント名を変更してもGmail上では旧名がそのまま残るケースがあります。
また、YouTubeの場合、チャンネル名はGoogleアカウントとは独立して管理されているため、
別途YouTube Studioなどから変更する必要があります。
これらの違いを把握しておくことで、各サービスでの表示名の整合性を保ちやすくなります。
グーグルアカウントの名前変更方法
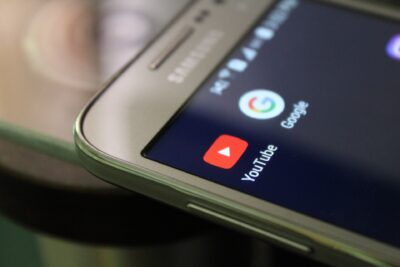
Androidでの名前変更手順
- Android端末の「設定」アプリを開きます。
- メニューの中から「Google」をタップし、次に「Googleアカウントを管理」を選びます。
- 画面上部のメニューから「個人情報」タブを選択し、「基本情報」内の「名前」をタップします。
- 変更したい名前を入力し、「保存」をタップして完了です。
- 変更が反映されるまで、数分〜数時間かかる場合がありますので、しばらく様子を見ましょう。
iPhoneからの変更方法
- Safariなど任意のブラウザを使用して「https://myaccount.google.com」にアクセスします。
- ログイン後、左側またはメニューから「個人情報」セクションを選びます。
- 「基本情報」にある「名前」をタップし、表示される編集ボタンから新しい名前を入力します。
- 入力内容を確認し、「保存」ボタンをタップすれば変更が完了します。
- iPhoneのGoogleアプリにも変更が反映されるまでに時間差が出ることがあります。
パソコン(ブラウザ)での変更手順
- パソコンのブラウザで「https://myaccount.google.com」にアクセスし、Googleアカウントにログインします。
- ホーム画面の「個人情報」セクションを開き、「基本情報」から「名前」を選択します。
- 名前の横にある「編集」アイコン(鉛筆マーク)をクリックして、変更したい内容を入力します。
- 内容を確認し「保存」ボタンをクリックすると変更が完了します。
- 保存後はGoogleの各サービスに徐々に反映されるため、時間を置いて再確認すると確実です。
手順を間違えないためのポイント
必ず「Googleアカウント本体」の情報を変更するようにしましょう。
Googleのサービスはそれぞれ独立して動作している場合があり、
名前の変更が正しい場所で行われていないと、一部のサービスには反映されないことがあります。
Gmail送信名など、個別サービスの設定も忘れずに確認が必要です。
Gmailでは「設定」→「アカウントとインポート」→「名前の編集」から送信名を個別に変更できます。
YouTubeチャンネルを持っている場合は、
チャンネル名も別途設定画面で変更する必要があります。
変更後の名前の確認方法
Googleアカウントの「個人情報」タブにアクセスし、
「名前」の項目が希望する名前に更新されているか確認します。
また、Gmailで実際に自分宛てにメールを送信して送信者名を確認したり、
Googleカレンダーで新しいイベントを作成して表示名を確認するなど、
実際のサービスでの見え方もチェックしておくと安心です。
さらに、Googleドライブでファイルを共有して名前の表示を確認することも有効です。
名前変更に必要な情報と準備

本名やニックネームの登録必要性
Googleでは実名での登録は義務ではないものの、
サービスの利用目的に応じて名前の使い分けを意識することが大切です。
たとえば、友人や家族とのやり取りが中心のプライベートアカウントではニックネームを使用することで、親しみやすさを演出できます。
一方、ビジネス利用や取引先とのコミュニケーションに用いる場合は、
本名を使うことで信頼性や認識の正確性が高まる傾向があります。
また、SNSや外部連携サービスとの関連を考慮して、
統一感のある名前に設定しておくことも印象を良くするポイントです。
プロフィール写真の変更と注意点
プロフィール写真は視覚的な印象を左右する大切な要素です。
推奨される画像サイズは1MB以下、縦横比が1:1の正方形が望ましく、
アップロード後に中央が切り抜かれて表示される点にも注意が必要です。
写真を変更しても、反映には多少の時間差が生じることがあり、
すぐに表示が変わらない場合でも時間を置いて再確認することが大切です。
また、複数のデバイスやブラウザを使用している場合は、
それぞれで反映状況を確認すると、表示のズレに気付きやすくなります。
個人情報としての名前の意味
名前はGoogle全体の識別情報の一部であり、
- Gmailでの送信者名
- Googleドライブで共有されたファイルの作成者名
- Googleカレンダーでのイベント作成者表示
など、多岐にわたる場面で活用されます。
また、GoogleフォトやGoogleマップのローカルガイドといったサービスでも、
表示名として使われることがあります。
正確な名前を登録しておくことで、自身の活動が他者から明確に認識されるようになり、
やりとりの混乱を避けるうえでも有効です。
生年月日や他の情報との関連性
Googleアカウントの信頼性を維持するには、
登録している名前と生年月日などの個人情報との一貫性が重要です。
これらの情報が一致していない場合、
アカウント復元時や年齢制限のあるサービスを利用する際に確認が取れず、
手続きがスムーズに進まないこともあります。
また、変更時に生年月日や性別などの関連情報まで意図せず書き換えてしまう可能性があるため、
編集後は必ず内容を見直すことが推奨されます。
トラブルシューティング:名前変更に関するよくある質問

変更が反映されない場合の対処法
- ログアウトしてから再ログインすることで、アカウント情報の再読み込みが行われ、名前の表示が更新される可能性があります。
- ブラウザのキャッシュを削除すると、古い情報が残っている場合でも最新の表示に切り替わります。設定メニューから履歴やキャッシュを個別に削除してみましょう。
- スマホアプリの再起動を行うと、一部のアプリでキャッシュや表示が更新され、名前が新しいものに反映されることがあります。
- 端末自体の再起動を行うことで、システムに保存されていた一時データがリフレッシュされ、表示が正しくなる場合があります。
- 上記を試しても変化がない場合は、Google側の反映処理に時間がかかっている可能性があるため、2〜3日程度待ってから再確認することをおすすめします。
丸の中の名前を消す方法
「丸の中の名前」は名前情報が未設定の場合にイニシャルで表示される仕様です。
完全に空欄にはできませんが、表示を目立たなくする方法はいくつかあります。
たとえば、名前にイニシャルのみを設定したり、
読みづらい表記にすることで印象を抑えることが可能です。
また、プロフィール画像をアップロードすることで、
文字の代わりに画像が表示され、結果的に「丸の中の名前」が非表示になります。
画像は好みのデザインに変更可能なので、視覚的なカスタマイズにも役立ちます。
アカウントにアクセスできない時の対処
Google公式の「アカウント復元ページ」にアクセスし、表示される手順に沿って操作を進めます。
復旧には本人確認のための情報入力が必要です。
事前に復旧用のメールアドレスや電話番号を登録しておくと、
確認コードの受け取りやパスワードのリセットが円滑に行えます。
万が一、復旧手段が登録されていない場合でも、
最近のログイン情報や使用端末などをもとに本人確認が行われます。
変更後に何を確認すべきか
- Gmailでの送信名が新しいものになっているか
- Googleカレンダーでイベント作成時の表示名に変更が反映されているか
- Googleドライブのファイル共有時に表示される名前が更新されているか
- YouTubeなど他サービスでのプロフィール名に違和感がないか
これらを複数の端末やブラウザで確認しておくことで、名前変更の反映状況を正確に把握できます。
まとめ

正しい情報の管理の重要性
Googleアカウントは
- Gmail
- Googleドライブ
- カレンダー
- YouTube
など多岐にわたるサービスで活用されるため、
一貫した情報を管理することが、快適な操作環境の維持に直結します。
例えば、名前が統一されていないと、相手に不信感を与えたり、
共有された資料の送信者がわかりにくくなることがあります。
そのため、正確な名前情報を設定しておくことは、
円滑なコミュニケーションを進めるうえでも重要な意味を持ちます。
スムーズな使用のためのアドバイス
名前の変更後には、反映までにある程度の時間がかかることを想定しておくと安心です。
また、変更内容が正しく登録されたかどうかを確認するために、
Gmailの送信者名やGoogleカレンダーのイベント作成画面など、
複数のサービスを使って表示名をチェックしてみましょう。
もし意図しない表示が残っている場合は、
ログアウトやキャッシュ削除を試してみるのもひとつの方法です。
ユーザー体験の向上と信頼性の再構築
表示名が希望通りに設定されていると、サービスを利用する際のストレスが軽減され、
やりとりもスムーズに進みます。
とくにビジネス用途では、信頼性を高める要素にもなります。
適切な表示名とプロフィール写真を設定しておけば、相手に覚えてもらいやすくなり、
やり取りの効率向上や、オンライン上での印象アップにもつながります。